How To Install And Reinstall A Dell Printer On Windows 10
Dell printers are pretty amazing for their price tags. And operating them is super easy as well. Dell has created seamless printing machines that require little to no knowledge of printers & hardware. By eradicating the barrier between knowledge and accessibility, Dell has created a new path for people who want quick and easy solutions for their printing queries.
Gone were the days when you had to call in for a technician to solve simple Inkjet printer queries because most Dell printers are self-repairable. Meaning anyone can repair them by following simple guidelines and operating manuals. However, one factor remains untapped by Dell or any other printer company in the market, which is, connecting your printer wirelessly to your computers.
In this article, we’ll briefly explain “how to install and reinstall a Dell printer on Windows 10” both wirelessly and with a USB. So without any further ado, let’s get your printer up & running.
Read full blog here :- -How To Install And Reinstall A Dell Printer On Windows 10
Let’s get the basics right!
Before moving forward, we have to make sure we know what we are doing here. To make sure your printer easily connects with your computer, we need to get our basics right. Firstly, a printer requires a power source, and secondly, a connecting medium(USB/Wi-Fi) will connect your printer to your computer. In the first scenario, we will try connecting your Dell printing using a wireless network.
How to Connect a Dell printer wirelessly?
Before flipping off your Wi-Fi router, please make sure you have your printer driver installed on your system. A Printer Driver is a key for connecting your printer to your machine because it tells the computer that a connected printer is now a part of the computer system. Whatever command you give to your printer, your PC acts like a bridge between them, and a driver works like a vehicle that delivers that command between your printer and your computer system. Now that we know the crazy world of computer drivers let’s get the actual thing.
● Plug your printer into a power source and turn it on.
● Open your computer and go to Windows>Control Panel>Devices and Printers> Add a printer.
● Now, the ‘Add Printer’ tab will open, and it’ll automatically search for nearby printers.
● Below the search bar, click on the “-The printer that I want isn’t listed” option.
● On the next window, select ‘Add a printer using a TCP/IP address or hostname’ and click Next.
● Now, you have to enter the IP address of your printer.
● Now, uncheck “Query the printer and automatically select the driver to use” and click Next.
● On the next window, you might get a prompt for Additional Port Information.
● If you get that prompt, select Standard and Generic Network Card and click Next.
● Now, on the ‘Install the printer driver’ window, select “Have Disk” and click on Next.
● On the next window, click on browse and select your printer driver from your CD or from the download folder.
● After selecting your printer driver, click on the Next button.
● On the next page, you’ll see the option to change your printer page.
● If you are satisfied with the default name, click on Next or change your printer name and carry on with the installation process.
● On the printer Sharing’ page, select whether you want to share or printer or not and click on Next.
● Finally, test your printer by clicking on “Print a test page” and click on Finish.
How to connect your Dell printer with a USB cable?
Even though wireless technology has overtaken the printer world, some folks still prefer USB cables for their printers. Fortunately, Dell didn’t abandon the USB cables, and many Dell printers still operate via USB. If your printer supports a USB connection, you can follow the steps given below to connect your Dell printer with your computer system.
● Open your Windows Control Panel>Devices and Printers>Add a printer.
● On the top bar menu, click on the Print server properties and select the Drivers tab.
● On the Printer Server Properties, select drivers and click on Add.
● Once the ‘Add Printer Wizard’ opens, click on Next.
● Select x64 bit on the next window, and click Next.
● Now, follow the same procedure you used in the wireless setup guide for installing your printer drivers.
● After installing the printer drivers, select your printer model and click Next.
● Click Finish to complete the driver installation and restart both your PC and Dell printer.
● After restarting, Windows will automatically detect your printer, and you can start printing your images and documents.
Both the methods cover Dell’s laser mono printer series, color laser printer series, multifunction mono laser printer, workgroup mono laser printer series, medium workgroup mono Laser printer series, and personal mono laser printer.
Original source of the blog is :- How To Install And Reinstall A Dell Printer On Windows 10? - We Find The Biz


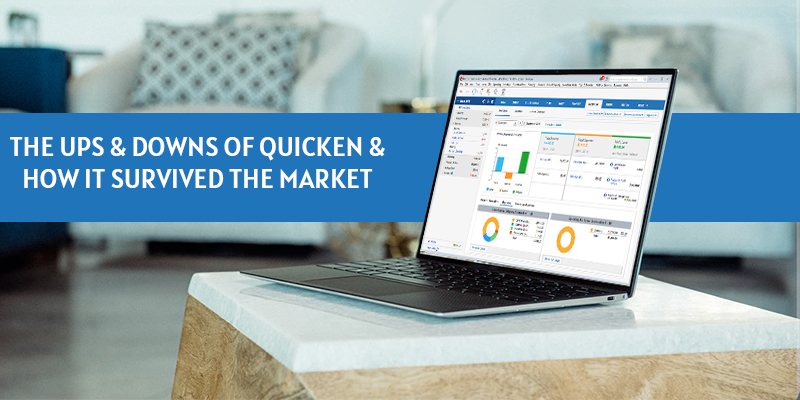
Comments
Post a Comment